Introduction
Aujourd’hui je vais vous montrer comment installer Windows To Go avec Rufus. Qu’est ce que Rufus? Il s’agit d’un utilitaire gratuit et open source permettant de créer facilement des clés USB bootables à partir d’images ISO. Il prend en charge de nombreux systèmes d’exploitation comme Windows, Linux et d’autres distributions live. Avec Rufus, vous pouvez transformer une simple clé USB en un outil puissant pour installer ou démarrer un système d’exploitation sur n’importe quel ordinateur compatible.
Prérequis
Compatibilité de l’appareil
- Rufus fonctionne sur les PC Windows (Windows 7 ou version ultérieure).
- Assurez-vous que votre PC prend en charge le démarrage depuis une clé USB dans le BIOS/UEFI.
Mise à jour du système
Avant d’utiliser Rufus, il est recommandé de mettre à jour Windows avec les derniers patchs de sécurité pour éviter tout problème.
Téléchargement et installation
Étape 1 : Téléchargement
Téléchargez la dernière version de Rufus depuis son site officiel : https://rufus.ie/fr/
Étape 2 : Installation
L’installation de Rufus est très simple. Exécutez le programme d’installation téléchargé et suivez les instructions à l’écran. Aucune autorisation système particulière n’est requise.
Configuration initiale
Réglages
Après le lancement de Rufus, sélectionnez l’option « Créer une clé USB bootable » dans le menu déroulant « Option de démarrage ».
Connexion réseau
Aucune connexion réseau n’est requise pour créer une clé USB bootable avec Rufus. Cependant, vous aurez besoin d’une connexion Internet pour télécharger l’image ISO du système d’exploitation souhaité.
Visite guidée de l’application
Écran d’accueil
L’interface de Rufus est intuitive avec quelques options clés :
- Périphérique de démarrage : Sélectionnez votre clé USB ici.
- Option de démarrage : Choisissez « Créer une clé USB bootable ».
- Image de démarrage : Cliquez sur l’icône de dossier pour sélectionner l’image ISO.
- Mode de partition : Conservez le mode par défaut pour la plupart des cas.
- Système de fichiers cible : Choisissez un système de fichiers pris en charge par le système d’exploitation cible.
- Taille de cluster : Conservez la valeur par défaut sauf indication contraire.
Fonctionnalités principales
Créer une clé USB bootable Windows To Go
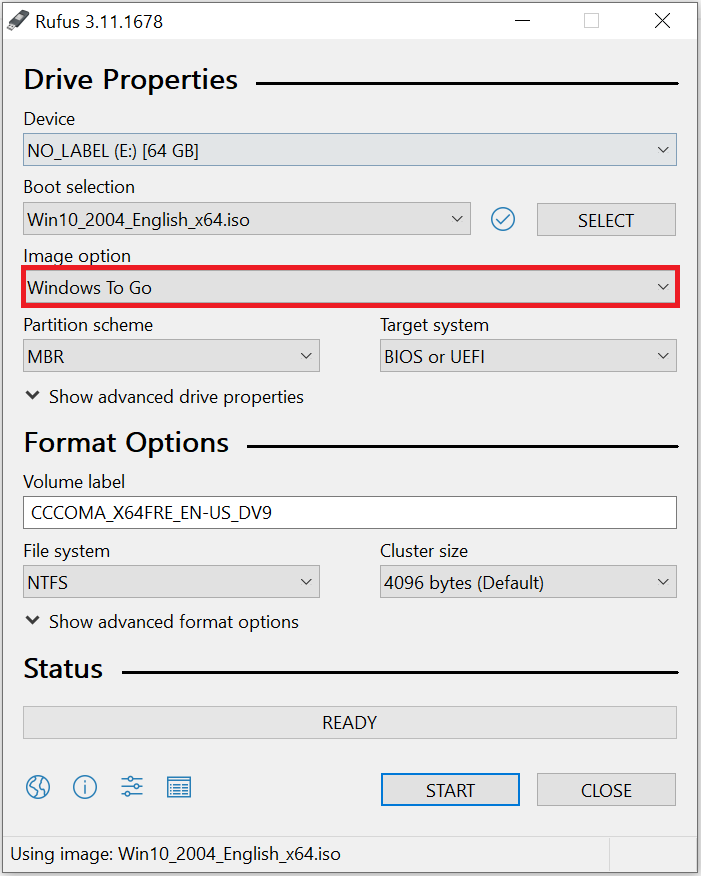
- Insérez une clé USB vide d’au moins 16 Go.
- Sous « Option de démarrage », sélectionnez « Créer une clé USB bootable ».
- Cliquez sur l’icône de dossier à côté de « Image de démarrage » et sélectionnez l’image ISO de Windows 10/11.
- Cochez la case « Windows To Go » pour créer une clé USB portable avec toutes vos données et paramètres.
- Cliquez sur « Démarrer » pour lancer le processus de création.
- Une fois terminé, vous pouvez démarrer n’importe quel PC depuis cette clé USB et accéder à votre environnement Windows To Go.
Gestion avancée
Configuration personnalisée
Rufus offre quelques options avancées comme le mode de partition, le système de fichiers cible et la taille de cluster. Cependant, les paramètres par défaut conviennent à la plupart des cas d’utilisation.
Découvrez aussi le Tutoriel installer Windows 10/11 proprement sans bloatwares ou encore le Tutoriel installer Windows 11 sans avoir les spécificités requises !
Maintenance et mise à jour
Mises à jour de l’application
Rufus est fréquemment mis à jour avec de nouvelles fonctionnalités et corrections de bugs. Vous pouvez vérifier les mises à jour disponibles depuis le menu « Aide » > « Rechercher les mises à jour ».
Sécurité et confidentialité
Rufus est un logiciel open source réputé pour sa sécurité. Cependant, assurez-vous toujours de télécharger Rufus depuis des sources officielles pour éviter tout logiciel malveillant.
Dépannage
Résolution de problèmes communs
Si Rufus ne détecte pas votre clé USB, essayez un autre port USB ou formatez d’abord la clé. En cas d’échec de démarrage depuis la clé USB, vérifiez les paramètres de démarrage dans le BIOS/UEFI.
Astuces et conseils
Optimisation de l’usage
- Utilisez une clé USB vide et de bonne qualité pour de meilleures performances.
- Créez une clé USB multiboot avec plusieurs images ISO pour plus de flexibilité.
- Conservez une copie de sauvegarde de vos données importantes avant d’utiliser Windows To Go.
Conclusion
Rufus est un outil puissant qui simplifie la création de clés USB bootables, y compris Windows To Go. Avec ce guide détaillé, vous pouvez désormais créer facilement votre propre clé USB bootable et profiter de tous ses avantages.
Partagez notre article sur les réseaux sociaux !












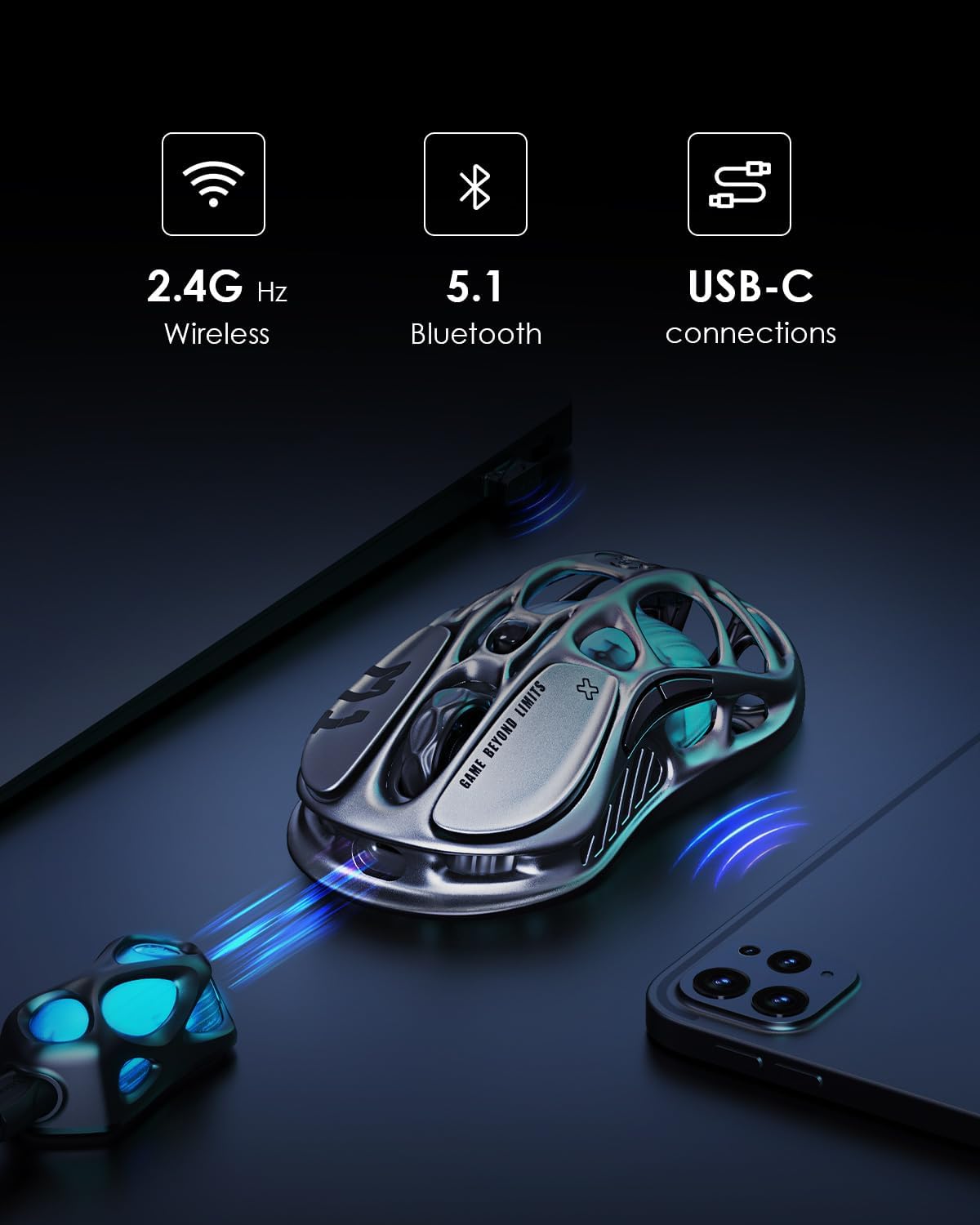
Votre avis nous intéresse 🙂