Introduction
Rufus est un utilitaire open source gratuit qui permet de créer facilement des clés USB bootables pour installer divers systèmes d’exploitation, y compris Windows. Sa dernière version (3.19 au moment de la rédaction) intègre une fonctionnalité très intéressante : la possibilité d’installer Windows 11 même si votre configuration matérielle ne répond pas aux prérequis imposés par Microsoft (Secure Boot, TPM 2.0, RAM minimale, etc.).
Grâce à Rufus, vous pouvez donc installer la dernière version de Windows sur des PC plus anciens qui ne seraient normalement pas éligibles. Cela offre une solution simple et abordable pour mettre à niveau votre système sans avoir à changer de matériel.
De plus, Rufus vous permet de personnaliser davantage l’installation en supprimant la nécessité d’un compte Microsoft en ligne et en désactivant la collecte de données, pour plus de confidentialité et de contrôle sur votre système.
Prérequis
Compatibilité de l’appareil
Rufus est un logiciel multiplateforme compatible avec les systèmes d’exploitation Windows 32 et 64 bits (Windows 7, 8, 10 et 11). Il fonctionne donc sur la plupart des PC de bureau et portables récents.
Le seul prérequis matériel est d’avoir une clé USB vierge d’une capacité d’au moins 8 Go pour créer la clé bootable. Il est recommandé d’utiliser une clé USB rapide (USB 3.0 ou supérieure) pour accélérer le processus d’installation.
Mise à jour du système
Bien que ce ne soit pas obligatoire, il est conseillé de mettre à jour Windows 10 avec les derniers patchs et mises à jour avant de procéder à l’installation de Windows 11. Cela permettra d’éviter les éventuels problèmes de compatibilité et d’assurer une installation sans accroc.
Pour ce faire, ouvrez les Paramètres > Mise à jour et sécurité > Windows Update, et installez toutes les mises à jour importantes proposées.
Téléchargement et Installation
Étape 1 : Téléchargement
Commencez par télécharger la dernière version de Rufus depuis son site web officiel : https://rufus.ie/fr/
Sur cette page, cliquez sur le bouton vert « Télécharger » pour obtenir le fichier .exe ou .zip selon votre préférence.
Étape 2 : Installation
Rufus étant un utilitaire portable, aucune installation n’est requise à proprement parler. Vous pouvez simplement décompresser l’archive ZIP dans un dossier de votre choix, ou exécuter directement le fichier .exe téléchargé.
Si vous préférez une installation classique, vous pouvez également cliquer avec le bouton droit sur le fichier .exe et choisir « Installer » pour créer un raccourci dans le menu Démarrer.
Configuration Initiale
Réglages
Une fois Rufus lancé, vous arriverez sur l’interface principale permettant de créer une clé USB bootable. Il est recommandé de basculer en « Mode Liste » (icône en haut à droite) pour avoir une meilleure visibilité des différentes options.
Dans les paramètres (icône en forme de roue dentée), vous pouvez choisir la langue d’affichage de l’interface, activer les mises à jour automatiques, etc.
Connexion réseau
Assurez-vous d’être connecté à Internet avant de démarrer le processus de création de la clé USB. En effet, si vous ne disposez pas déjà du fichier image ISO de Windows 11, Rufus vous proposera de le télécharger directement depuis ses serveurs.
Une connexion Internet est donc requise dans ce cas, à moins que vous n’ayez déjà téléchargé l’ISO manuellement au préalable.
Visite Guidée de Rufus
Écran d’Accueil
L’interface principale de Rufus affiche les différentes options pour créer une clé USB bootable. Voici un aperçu de ses principaux éléments :
- Sélection du périphérique USB
- Choix du système d’exploitation à installer (Windows, Linux, etc.)
- Emplacement du fichier image ISO (ou option de téléchargement)
- Options d’amorçage (partition système, mode d’écriture, etc.)
- Bouton « Démarrer » pour lancer la création de la clé
Fonctionnalités Principales
Créer une clé USB bootable pour Windows 11
- Insérez une clé USB vide dans un port USB de votre PC.
- Dans Rufus, sélectionnez cette clé USB dans le menu déroulant « Périphérique ».
- Sous « Créer une clé USB bootable », cliquez sur le menu déroulant et choisissez « Windows 11 Famille/Pro » selon votre version.
- Cliquez sur le bouton « Sélectionner » et fournissez le fichier image ISO de Windows 11. Vous pouvez le télécharger via Rufus si vous ne l’avez pas encore.
Options d’installation personnalisées
Une fois l’image ISO chargée, cliquez sur l’icône en forme de roue dentée en bas à droite pour afficher les « Options d’installation » avancées :
- Décochez « Exiger une partition système » si votre disque dur ne dispose pas de partition système dédiée.
- Cochez « Supprimer la nécessité d’un compte Microsoft en ligne » pour pouvoir installer Windows 11 sans compte Microsoft.
- Cochez « Désactiver la collecte de données » pour plus de confidentialité et de contrôle sur les données envoyées à Microsoft.
- Vous pouvez également contourner les exigences de Secure Boot, TPM 2.0 et RAM minimale imposées par Microsoft.
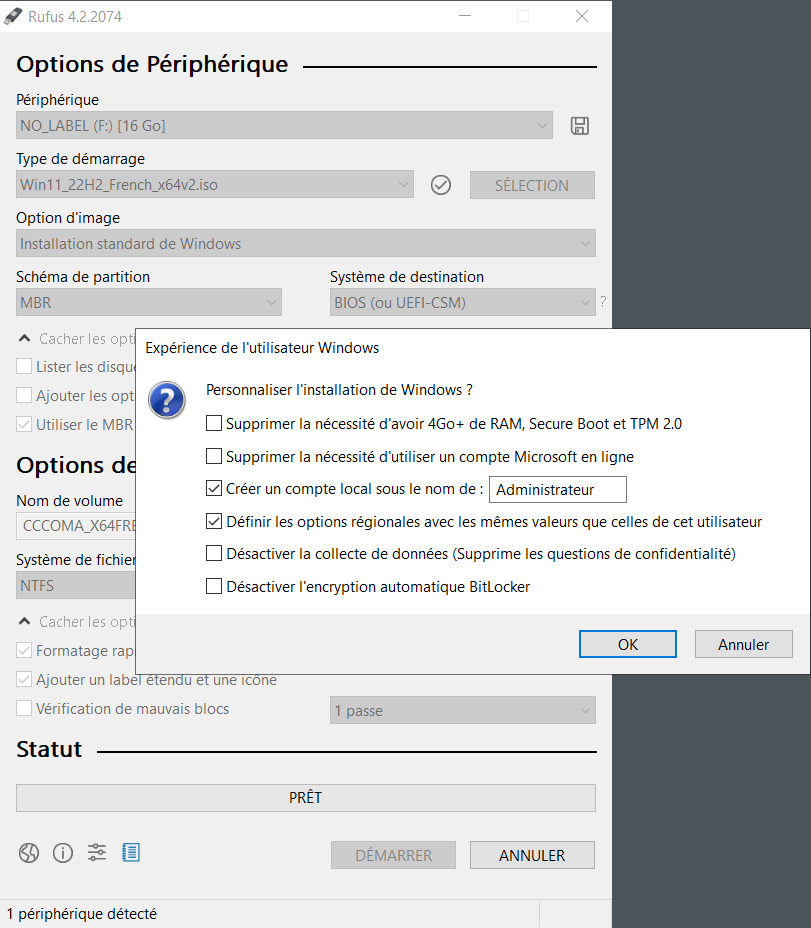
Créer la clé USB bootable
Une fois toutes les options choisies selon vos préférences, cliquez sur le gros bouton « Démarrer » pour lancer la création de la clé USB bootable. Le processus peut prendre quelques minutes selon la vitesse de votre clé USB.
Rufus vous indiquera lorsque la clé sera prête à l’emploi. Vous pourrez alors redémarrer votre PC sur cette clé pour installer Windows 11.
Gestion Avancée
Au-delà des options d’installation de base, Rufus propose de nombreux réglages avancés pour personnaliser davantage le processus selon vos besoins spécifiques :
- Mode d’écriture sur la clé USB (DD Image, ISO Image, etc.)
- Système de fichiers cible (NTFS, FAT32, etc.)
- Cluster size
- Méthode d’amorçage (BIOS ou UEFI)
- Activation du mode « Disque dur » pour installer sur un disque dur externe
- Etc.
N’hésitez pas à explorer ces options avancées si vous maîtrisez bien leur fonctionnement. Dans le cas contraire, il est préférable de conserver les réglages par défaut.
Maintenance et Mise à Jour
Rufus étant un logiciel en développement actif, de nouvelles versions sont régulièrement publiées pour ajouter des fonctionnalités, corriger des bugs, etc.
Il est donc recommandé de vérifier périodiquement les mises à jour disponibles sur le site web officiel https://rufus.ie/fr/. Vous pouvez également activer les mises à jour automatiques dans les paramètres de Rufus.
Lors du lancement de Rufus, un message vous avertira s’il existe une nouvelle version. Vous pourrez alors facilement mettre à jour votre copie pour bénéficier des dernières améliorations.
Sécurité et Confidentialité
Rufus est un logiciel open source développé et maintenu par une équipe réputée. Son code est régulièrement audité par la communauté pour détecter d’éventuelles failles de sécurité.
En cochant l’option « Désactiver la collecte de données » lors de la création de la clé USB, vous augmenterez encore la confidentialité en empêchant Windows 11 d’envoyer certaines données d’utilisation à Microsoft.
Cependant, gardez à l’esprit que désactiver complètement les services en ligne de Microsoft peut impacter certaines fonctionnalités de Windows 11 (Store, OneDrive, etc.). Un juste milieu est à trouver selon vos priorités.
Dépannage
Si vous rencontrez des problèmes lors de l’utilisation de Rufus, voici quelques pistes de dépannage à essayer :
- Redémarrez Rufus ou réinsérez la clé USB si le logiciel ne la détecte pas.
- Vérifiez que votre clé USB n’est pas défectueuse en la testant sur un autre PC.
- Assurez-vous d’avoir les dernières mises à jour de Rufus installées.
- Consultez le guide de dépannage et la FAQ sur le site web officiel de Rufus.
- En dernier recours, créez un nouveau rapport de bug détaillé sur GitHub.
Si le problème persiste, vous pouvez également essayer d’autres utilitaires similaires comme WinToUSB, Ventoy, etc.
Astuces et Conseils
Pour une expérience optimale avec Rufus, voici quelques astuces et conseils :
- Utilisez de préférence une clé USB rapide (USB 3.0 ou supérieure) pour accélérer les transferts de données.
- Après l’installation de Windows 11, activez immédiatement les mises à jour Windows pour obtenir les derniers pilotes et correctifs.
- Rejoignez les forums communautaires de Rufus pour partager vos expériences, poser des questions, signaler des bugs, etc.
- Pour une confidentialité maximale, envisagez d’utiliser un VPN et un bloqueur de publicités après l’installation.
- Explorez les nombreuses options de personnalisation de Windows 11 pour l’adapter à vos besoins (menu Démarrer, thèmes, etc.)
Conclusion
Grâce à l’utilitaire gratuit Rufus, vous pouvez désormais installer facilement Windows 11 sur des configurations matérielles plus anciennes qui ne répondent pas aux prérequis imposés par Microsoft. Ses nombreuses options de personnalisation vous permettent de contourner des exigences comme le Secure Boot, le TPM 2.0 ou encore la nécessité d’un compte Microsoft.
Au-delà de cette fonctionnalité phare, Rufus reste un excellent outil pour créer des clés USB bootables pour divers systèmes d’exploitation, le tout avec une interface simple et intuitive.
N’hésitez pas à explorer ses réglages avancés, à partager vos retours d’expérience et à promouvoir ce logiciel open source auprès de votre entourage. Une communauté active contribue grandement à son développement continu.
Partagez notre article sur les réseaux sociaux et découvrez aussi cet article Tutoriel installer Windows 10/11 proprement sans bloatwares !










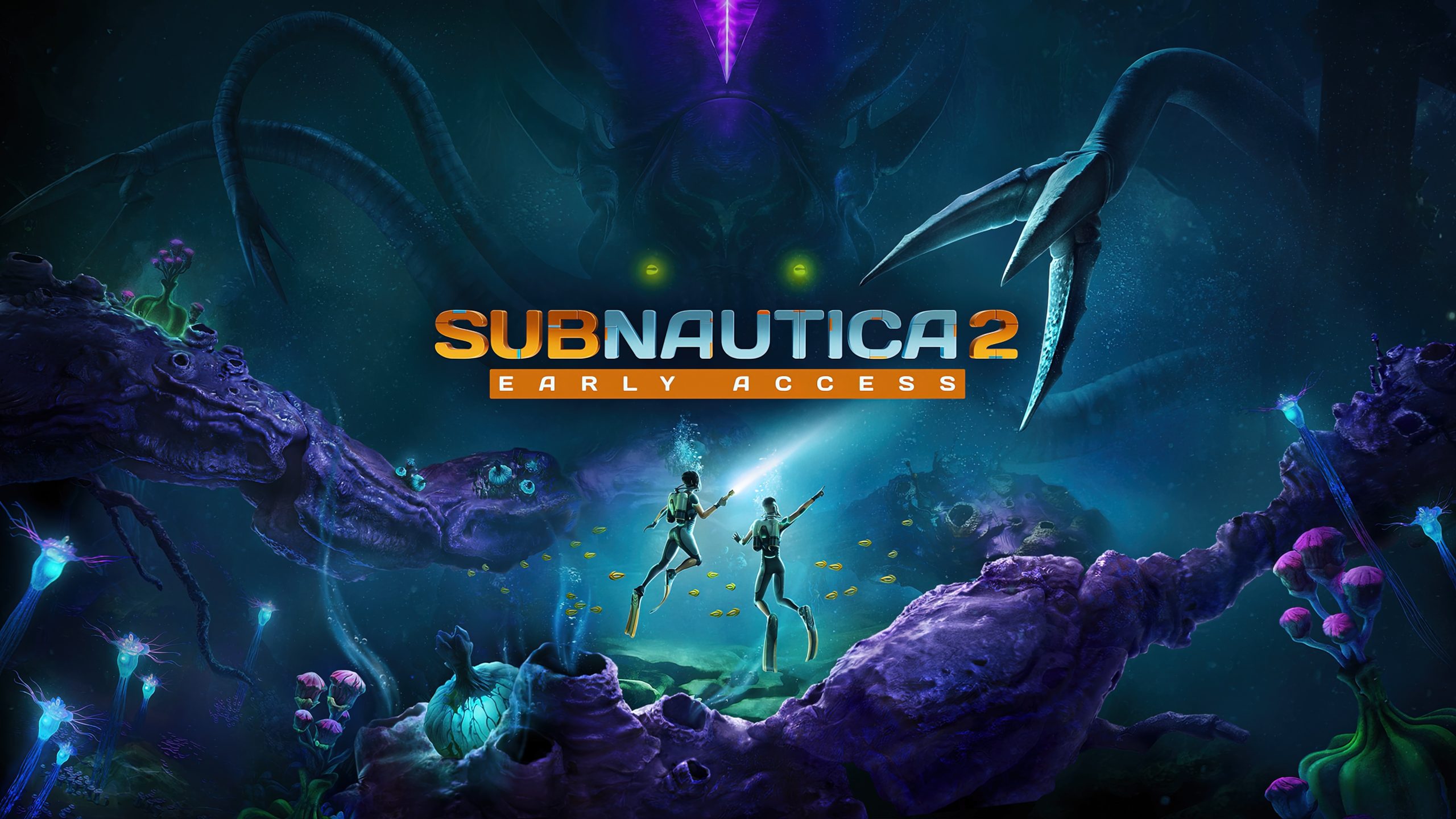


Votre avis nous intéresse 🙂