Guide Détaillé d’Installation de Windows 10/11 Sans Bloatwares
Introduction
Installer Windows sans bloatwares c’est possible, aujourd’hui je vous explique tout et vous montre étape par étapt comment procéder. Les bloatwares (applications et logiciels indésirables pré-installés) sont un problème courant lors d’une nouvelle installation de Windows 10 ou 11. Microsoft inclut par défaut de nombreuses applications tierces comme des jeux, des utilitaires et des publicités qui occupent de l’espace disque et des ressources système précieuses. Bien que certaines puissent être utiles, la plupart sont considérées comme indésirables et non essentielles par de nombreux utilisateurs.
Ce guide vous explique une astuce simple pour contourner l’installation de ces bloatwares et obtenir une version propre et minimaliste de Windows. Cela vous permettra de démarrer avec un système d’exploitation léger, sans applications superflues, et d’installer uniquement les logiciels dont vous avez réellement besoin.
Prérequis
Compatibilité de l’appareil
Avant de commencer votre installation d’installer Windows sans bloatwares, assurez-vous que votre ordinateur est compatible avec les configurations matérielles minimales requises pour Windows 10 ou 11. Vous pouvez vérifier les spécifications techniques sur le site de Microsoft.
Pour Windows 10, les principaux prérequis sont :
- Processeur 1 GHz ou plus rapide
- 1 Go de RAM pour 32 bits ou 2 Go pour 64 bits
- 16 Go d’espace disque pour 32 bits ou 20 Go pour 64 bits
- Carte graphique compatible DirectX 9 ou supérieure
Pour Windows 11, les exigences sont un peu plus élevées, notamment un processeur plus récent et la prise en charge de certaines fonctionnalités de sécurité matérielle.
Mise à jour du système
Si vous réinstallez Windows sur un ordinateur existant, il est recommandé de mettre à jour votre système d’exploitation actuel avant de procéder. Cela garantira que vous disposez de la dernière version avec tous les correctifs de sécurité et mises à jour importantes installés.
Pour mettre à jour Windows 10 :
- Allez dans Paramètres > Mise à jour et sécurité > Windows Update
- Cliquez sur « Rechercher les mises à jour »
- Installez toutes les mises à jour importantes proposées
Pour Windows 11, le processus est similaire mais se trouve dans Paramètres > Windows Update.
Téléchargement et installation
Étape 1 : Téléchargement
- Rendez-vous sur la page de téléchargement Windows 10 ou Windows 11 officielle.
- Cliquez sur le bouton « Télécharger l’outil maintenant » sous la section « Créer un support d’installation ».
- Exécutez l’outil « Media Creation Tool » téléchargé.
L’outil Media Creation Tool est un programme léger fourni par Microsoft qui vous permet de créer un support d’installation bootable pour réinstaller Windows.
Étape 2 : Création du support d’installation
- Dans l’outil Media Creation Tool, acceptez les conditions d’utilisation.
- Sélectionnez « Créer un support d’installation pour une autre PC ».
- Choisissez la langue, l’édition de Windows (Famille, Pro, etc.) et l’architecture (32 ou 64 bits) souhaitées.
- Sélectionnez « Clé USB » ou « DVD » comme support de destination.
- Pour une clé USB, insérez une clé vierge d’au moins 8 Go.
- Pour un DVD, insérez un DVD vierge.
- Suivez les instructions pour télécharger les fichiers d’installation et créer le support bootable.
Ce processus peut prendre un certain temps en fonction de votre connexion Internet et du support choisi.
Étape 3 : Démarrage à partir du support
- Redémarrez votre ordinateur et appuyez sur la touche d’accès au menu de démarrage (généralement Suppr, F2, F10 ou F12).
- Sélectionnez l’option pour démarrer à partir du support d’installation créé (clé USB ou DVD).
- Suivez les instructions à l’écran pour lancer l’installation de Windows.
Configuration initiale
Réglage de la langue et de la région
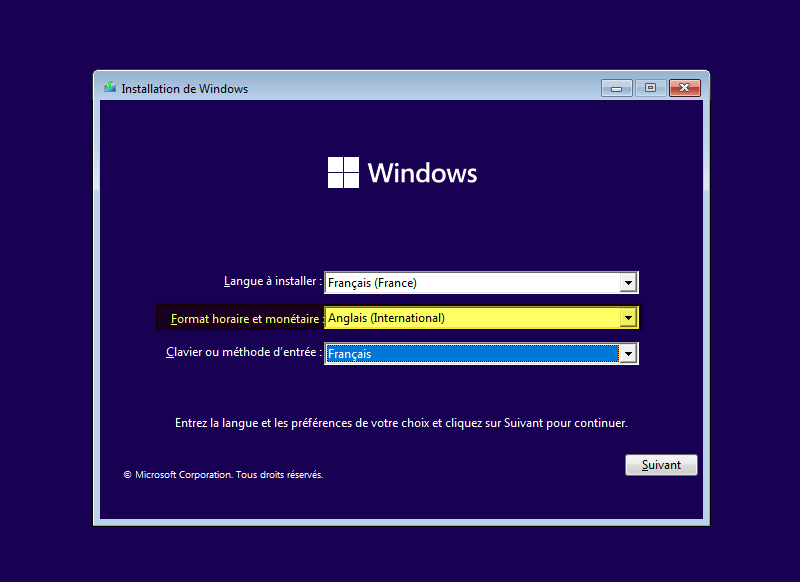
Une étape cruciale pour éviter l’installation des bloatwares est de sélectionner une langue et une région spécifiques lors du processus d’installation.
- À l’écran de sélection de la langue, choisissez votre langue souhaitée.
- Dans le champ « Format horaire et monétaire », sélectionnez « Anglais (International) » ou « Anglais (Europe) ».
- Cliquez sur « Suivant » puis « Installer maintenant ».
En choisissant une région neutre comme « Anglais (International) », vous empêcherez l’installation des bloatwares liés à une région spécifique. Vous pourrez changer la région pour votre pays/région réel après l’installation.
Vous verrez peut-être une erreur « OOBEREGION » à cause de ce choix de région, mais vous pouvez l’ignorer sans problème.

Connexion réseau
Si vous avez besoin d’activer votre licence Windows, connectez-vous à Internet pendant l’installation. Sinon, vous pouvez rester hors ligne et activer Windows ultérieurement.
Finalisation de l’installation
- Suivez les étapes restantes de l’assistant d’installation (entrer la clé de produit, choisir les paramètres, etc.).
- Une fois l’installation terminée, vous aurez une version propre de Windows sans bloatwares pré-installés !
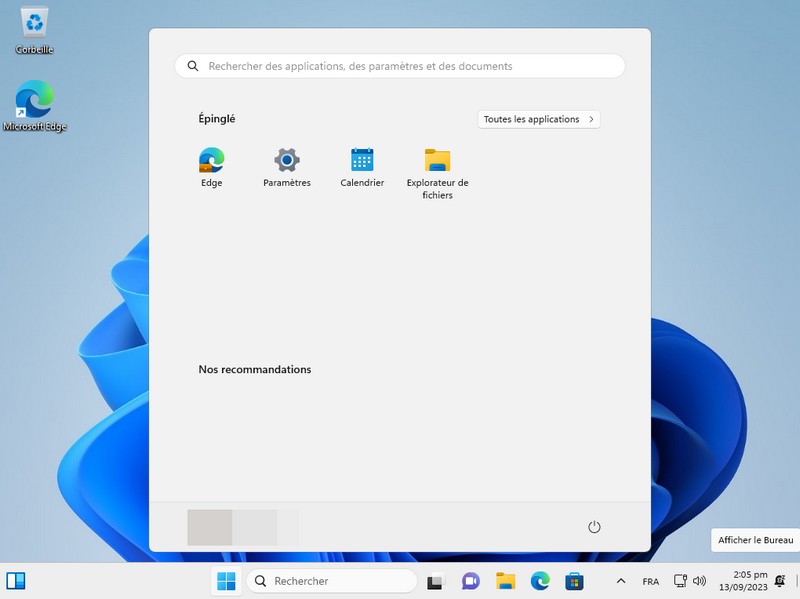
Paramètres post-installation
Après l’installation initiale, vous pouvez ajuster quelques paramètres pour personnaliser votre système.
Changement de la région
- Accédez à Paramètres > Heure et langue > Langue et région.
- Sous « Pays ou région », changez la région pour votre pays/région réel.
Cela permettra d’afficher les formats de date, heure et monétaire appropriés pour votre emplacement.
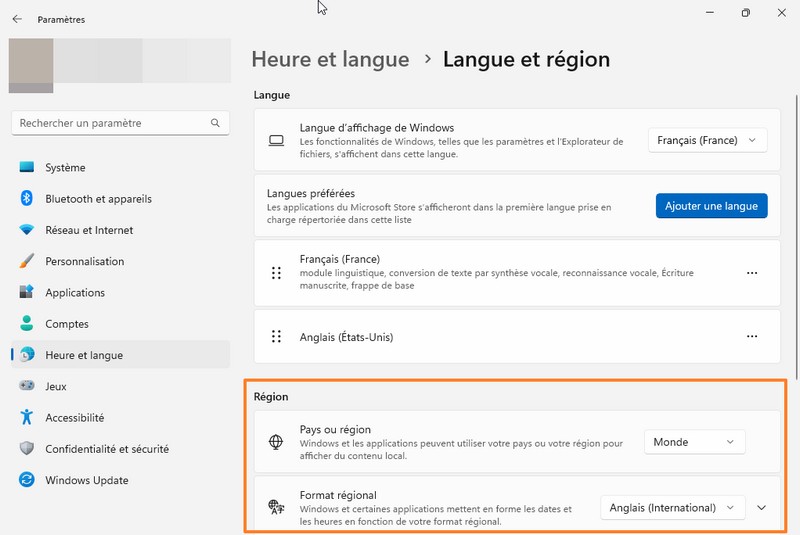

Installation d’applications
Maintenant que vous avez une installation propre de Windows, vous pouvez installer uniquement les applications dont vous avez réellement besoin. Évitez les programmes douteux et installez uniquement à partir de sources sûres comme :
- Microsoft Store pour les applications Windows
- Sites web officiels des éditeurs de logiciels
- Ninite pour installer plusieurs applications gratuites en une fois
Maintenance et mise à jour
Pour garder votre système à jour et sécurisé, activez les mises à jour Windows via Paramètres > Mise à jour et sécurité > Windows Update. Les bloatwares ne seront pas réinstallés lors des mises à jour futures.
Sécurité et confidentialité
Microsoft s’engage à protéger la confidentialité et la sécurité de vos données personnelles. Cependant, il est toujours recommandé de suivre les bonnes pratiques comme :
- Utiliser un antivirus à jour
- Créer des mots de passe robustes et uniques
- Activer l’authentification multifacteur si possible
- Rester vigilant face aux logiciels malveillants et emails de hameçonnage
Dépannage
Si, malgré ces précautions après avoir installer Windows, des bloatwares réapparaissent après une mise à jour Windows, vous pouvez les désinstaller manuellement via Paramètres > Applications > Applications et fonctionnalités.
Vous pouvez également réinitialiser complètement Windows en conservant vos fichiers personnels :
- Allez dans Paramètres > Mise à jour et sécurité > Récupération
- Sous « Réinitialiser ce PC », cliquez sur « Démarrer »
- Choisissez « Conserver mes fichiers »
Cela réinstallera une copie propre de Windows tout en préservant vos documents, photos, etc.
Astuces et conseils
Optimisation de l’utilisation
Pour une expérience Windows optimale au quotidien, suivez ces bonnes pratiques :
- Désactivez les fonctionnalités et services inutilisés pour libérer des ressources
- Utilisez un nettoyeur de disque pour supprimer les fichiers temporaires
- Désinstallez régulièrement les applications obsolètes
- Mettez à jour vos pilotes matériels régulièrement
Scénarios d’utilisation
Voici quelques exemples de cas d’utilisation où une installation propre de Windows peut être bénéfique :
- Environnement professionnel : Évitez les distractions et les logiciels non approuvés sur les ordinateurs d’entreprise.
- Jeux et multimédia : Libérez des ressources pour de meilleures performances.
- Développement : Travaillez sur une base propre sans interférences logicielles.
- Faible stockage : Optimisez l’espace disque sur les petits SSD ou disques durs.
Conclusion
En suivant ce guide détaillé, vous pouvez facilement installer une version épurée de Windows 10 ou 11 sans les bloatwares indésirables. Profitez d’un système d’exploitation léger et personnalisé, et installez uniquement les logiciels dont vous avez réellement besoin.
N’hésitez pas à explorer les fonctionnalités avancées de Windows et à partager vos expériences avec d’autres utilisateurs. Une installation propre est le point de départ idéal pour une expérience Windows optimale, adaptée à vos besoins spécifiques.
Partagez notre article sur les réseaux sociaux !



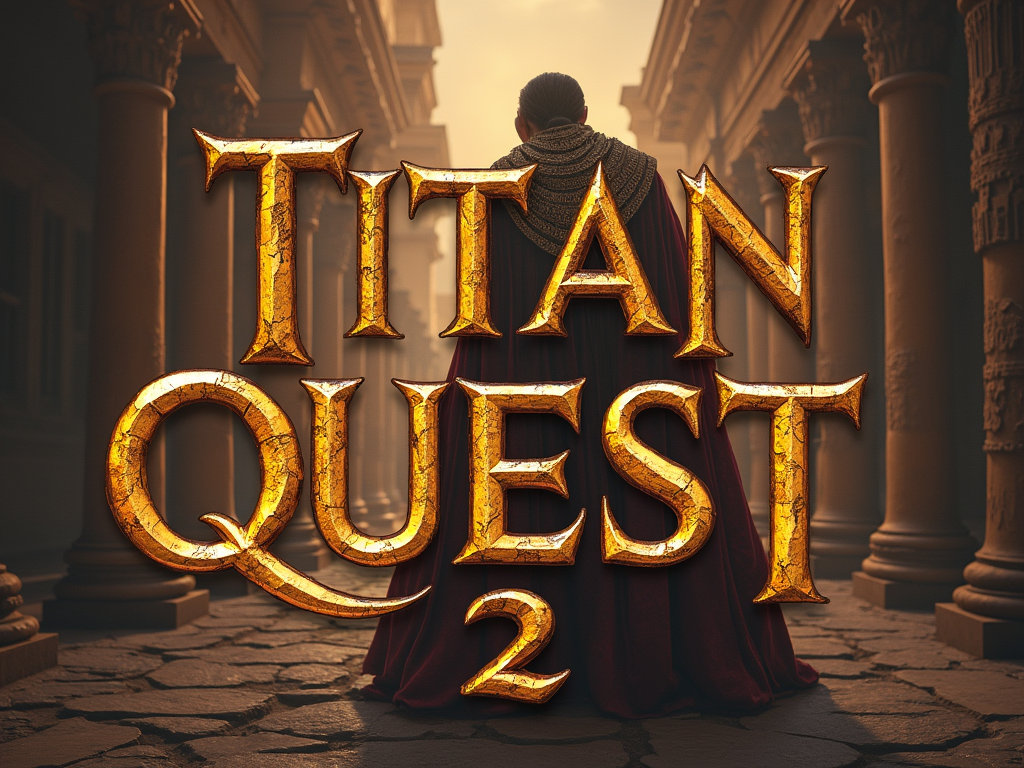









Votre avis nous intéresse 🙂